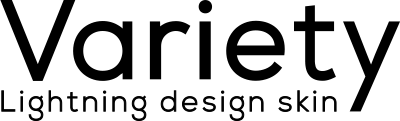来訪者を行動へとつなげる Call To Action 表示
CTA は、来訪者を行動してもらいたいページへ誘導するためのものです。例えば、資料請求やサンプル請求ページへのリンクボタン、誘導するためのテキスト、オリジナルバナーなどを表示し、来訪者を行動まで導きます。
CTA 機能では「お好みの画像・リンクボタン・テキスト」を、固定ページ又は・投稿ページの本文下へ表示できます。コンテンツ下へ CTA を置くことで、訪問者の目にとまりやすくし行動につなげる確率をアップします。
CTA 表示内容の設定
まず ExUnit 有効化設定画面「Call To Action」の項目へチェックを入れ、ページ下部にある「変更を保存」ボタンをクリックし CTA 機能を有効化します。
有効化すると Call To Action の下へ「CTA表示内容設定」リンクが表示されます。このリンクをクリックし、CTA の表示内容を設定する画面へ移行します。
また、有効化後に左サイドメニューの「投稿」下へ追加される「CTA」の項目をクリックしても同じ設定画面へ移行できます。
設定画面上部の「新規追加」ボタンをクリックし、新規作成画面を開きます。
一番上のタイトル入力フォームへの入力内容は、CTA ボックスのタイトル部分に表示されます。目を引くようなタイトルをつけるとより効果的です。
CTA Contents に表示したい画像やテキストを入力後、「公開」ボタンをクリックし表示内容の設定は完了です。次に各ページ・記事へ、この内容を表示する設定を行います。
各ページ・記事での CTA 表示設定
各ページ・記事の新規追加・編集画面下にある「CTA設定」のボックスにて表示設定を行うことができます。
管理画面「メイン設定 > CTA」で各ページ、又は記事で表示する CTA を設定すると、全てのページで同一の CTA を表示することができます。
ボタンの装飾について
CTA ボックス内で表示されるボタンの装飾には、Twitter Bootstrap の CSS を利用しています。
テーマや他のプラグインで Bootstrap の CSS を読み込んでいる場合は問題なくボタンの装飾がされますが、テーマなどで Bootstrap を使用されていない場合は、ボタンの装飾がされません。
装飾がされない場合は、ExUnit の Bootstrap 読み込み機能を有効化してお使い下さい。
Bootstrap 読み込み機能は、ExUnit 有効化設定画面「Bootstrap の CSS と js を出力」の項目へチェックを入れ、ページ下部の「変更を保存」をクリックすると有効化できます。
投稿者プロフィール
- WordPressエンジニア
-
名古屋のウェブ制作会社数社に10年程度務めた後、株式会社ベクトル設立。企画・運営・コンサルティング〜WordPressを中心としたシステム開発まで幅広く携わっています。
[ 著書 ]
・いちばんやさいいWordPressの教本(共著)
・現場でかならず使われているWordPressデザインのメソッド(共著)
[ 最近のWordPressコミュニティでの活動 ]
2016 WordCampKansai ハンズオン世話役
2015 WordCampTokyo セッションスピーカー
2015 WordCampKansai セッションスピーカー
2014 WordFesNagoya 実行委員 & セッションスピーカー
2013 WordCampTokyo セッションスピーカー(パネラー)
2013 WordFesNagoya 実行委員 & セッションスピーカー
他
最新の投稿
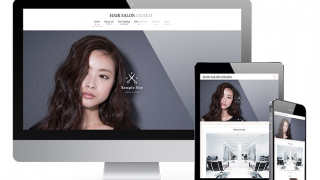 Ligthning2016年8月12日デザイン拡張プラグイン「Charm」の販売を開始
Ligthning2016年8月12日デザイン拡張プラグイン「Charm」の販売を開始 カスタマイズ2016年8月9日ヘッダーの固定・高さ自動調整機能をオフにする
カスタマイズ2016年8月9日ヘッダーの固定・高さ自動調整機能をオフにする ExUnit2016年8月7日トレンドを取り入れた機能とデザインの PR Blocks
ExUnit2016年8月7日トレンドを取り入れた機能とデザインの PR Blocks Ligthning2016年6月17日モバイル時のスライドショーの表示を改善
Ligthning2016年6月17日モバイル時のスライドショーの表示を改善